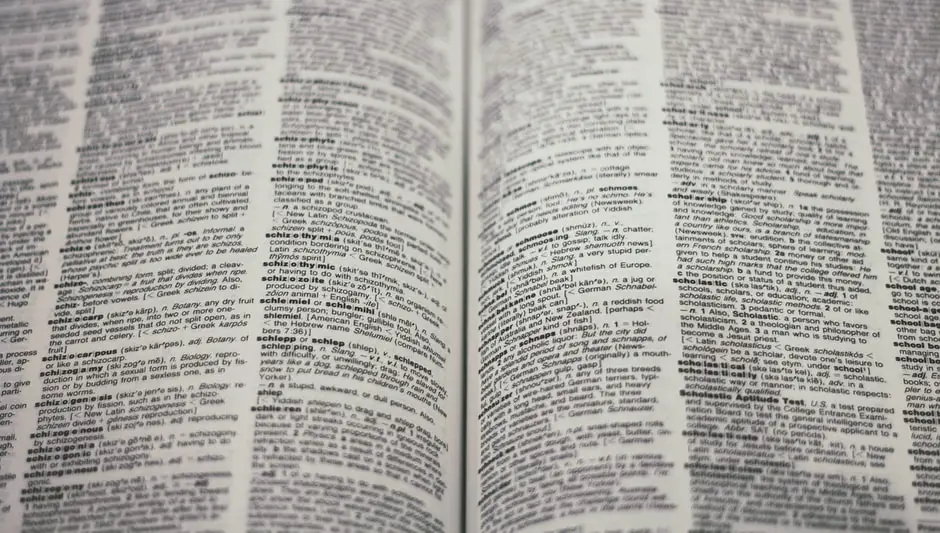Breaks drop-down arrow if you want to go to the next page. Orientation drop-down arrow and pick theLandscape to stay on the layout tab. The current and subsequent pages will be in landscape orientation. If you want to change the orientation of the entire document, you can do so by clicking the Edit button in the top-right corner. This will open a dialog box that allows you to choose from the following options: Landscape, Portrait, Horizontal, or Vertical.
If you choose the Vertical option, the document will be rotated 90 degrees clockwise around the page you are currently viewing. You can also choose a different orientation for each page by selecting the appropriate option. For example, if you have a document that is in portrait orientation, but you would like to rotate it to landscape, simply select the option that best suits your needs.
Table of Contents
How do I rearrange pages in Word 2003?
Click the heading of the section you want to move and drag it to a new location in the pane. As you move through the headings in your document, a black line appears. When you release your mouse, the heading and information drops below the black line to the right of it.
You can also use the mouse wheel to zoom in and out of a section of text. To do this, hold down the left mouse button and click on a heading. You will see a pop-up menu appear. Click on the “Zoom in” option. This will bring up a zoomed-in version of that heading, which you can use to view the text in that section.
How do you rotate a page in Word?
Click on the icon named “Rotate one or more pages to the left” or “Rotate one or more pages to the right” to choose the direction of rotation. Right click on the page and choose “rotate” from the context menu.
You can also rotate pages by dragging them with the mouse. To rotate a page, click on it, then drag it to a new position. You can then rotate it back to its original position by right clicking it again.
How do you Rotate a page 180 degrees in Word?
Rotate tool in the Arrange group. Word provides some options for rotating your text box. Choose the Rotate Right 90 Degrees option. Your text box is now 90 degrees to the right, which means that your text is now in either left or right position. You can also rotate the text by using the arrow keys on your keyboard.
How do I make a table in Word landscape?
The page setup dialog is brought up in the layout tab. The sections before and after your table are still in portrait, but the landscape section is now in landscape. OK to save your changes. Next, you’ll need to create a new table. Right-click on the table you just created and select New Table.
Name the newly created table “MyTable” and give it a name of your choice. You can name it whatever you’d like, but make sure it’s a unique name. For this example, we’ll call it “myTable”. On the next screen, select the type of data you want to store in your new Table, and then click Next.
If you don’t have any data in this table, then you won’t be able to add data to it. Select the data type that you would like to use for your Table and click Finish. The table will now be created, ready to be added to your page.
Can you make one page landscape and one page portrait in Word?
After our section break, everything has changed to horizontal if you select landscape. All you have to do is go to the next page and change the orientation back to portrait. Now that you know how to change orientation, let’s take a look at some of the other options available to you. The first one is the “Rotate” option. This option allows you to rotate the image in any direction you want.
You can rotate it clockwise or counter-clockwise, or you can even rotate in the opposite direction. For example, if you wanted to turn the picture 90 degrees, you could do so by clicking on the option, “Reverse Rotate”, and then selecting “90 degrees” from the drop-down menu. If you were to select “180 degrees”, you’d get the same effect, but it would be a little more difficult to see the effect.
It’s also important to note that this option is only available when you’re in portrait mode. When you switch to landscape mode, the rotation option will be disabled, so you won’t be able to use it in this case. Another option that we’ll be looking at in a moment is “Scale”.
What’s horizontal ruler?
A bar marked off in units of measure (such as inches) that is displayed across the top of the screen. Bars are used to indicate the distance between two points on a map. They can also be used in conjunction with other types of measurement units, such as kilometers, miles, or kilometers per hour (kph).
Bar units can be displayed in the following units: inches, centimeters, feet, yards, meters, and feet per second (ft/s). The following table shows the units that are supported by Google Maps. The units are listed in alphabetical order by the first letter of their name. For example, the letter “A” indicates that the bar is in inches.
How do I change the horizontal ruler in Word 2007?
Change the ruler to show inches, centimeters, millimeters, points, or picas. Office button, click Word Options, click Advanced, click the Show measurement in Units of list arrow, select the units you want to use, and click OK. If you are using a ruler that is not an inch or centimeter ruler, you will need to convert it to inches or centimeters.
How do I edit a Header in Word 2003?
If you want to highlight the text in the footer, click view on the menu bar. You can also highlight text by clicking on it with your mouse. To highlight multiple lines of text at once, click and hold the mouse button down for a few seconds, then release it.
You will see a list of all the lines that you have highlighted. Click on any of them and you will be taken to the next line in the list.